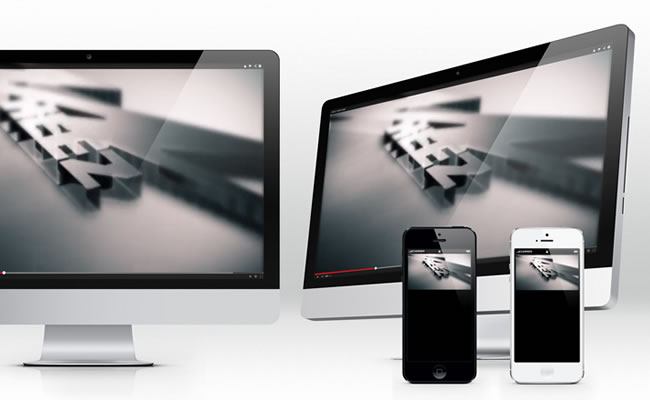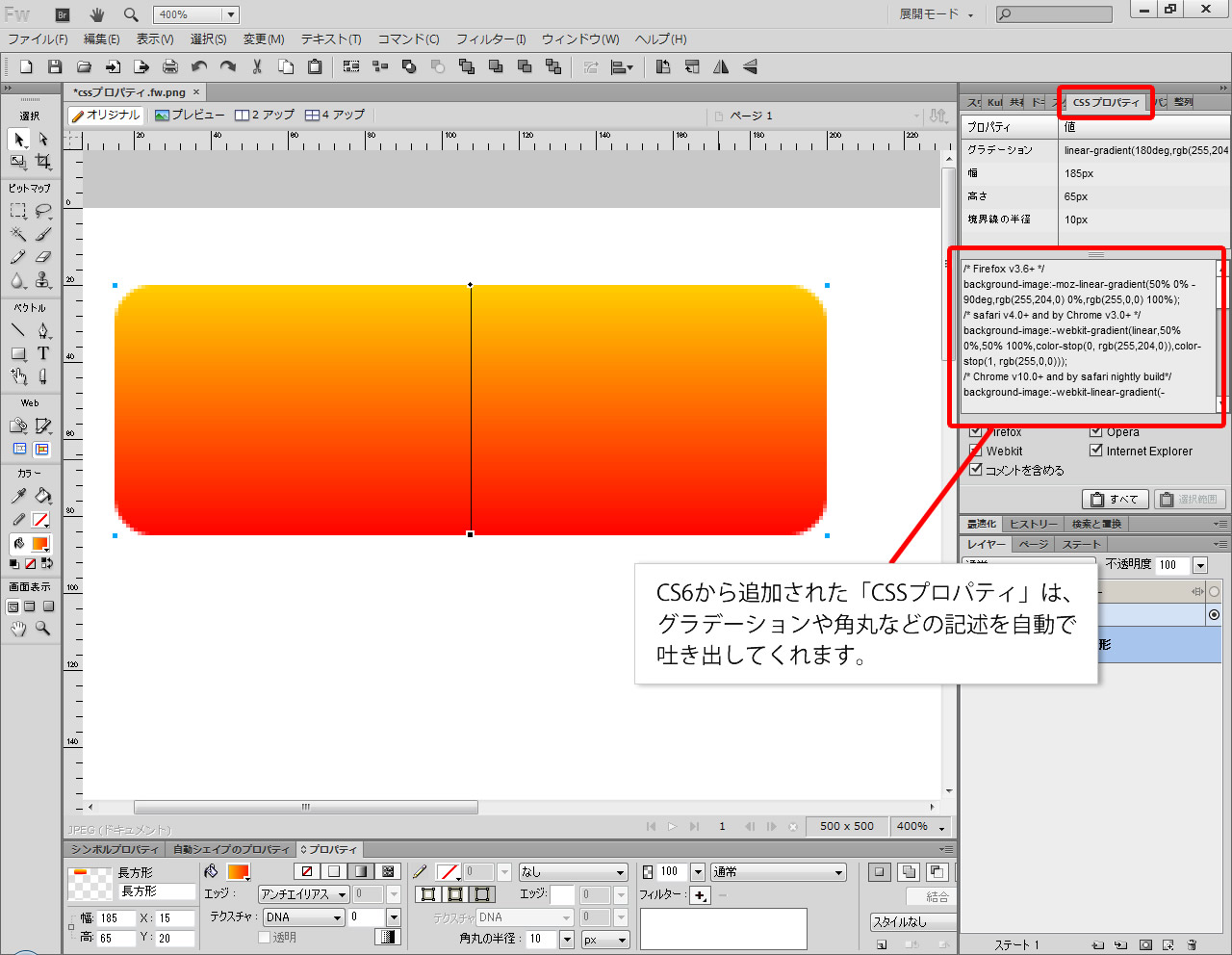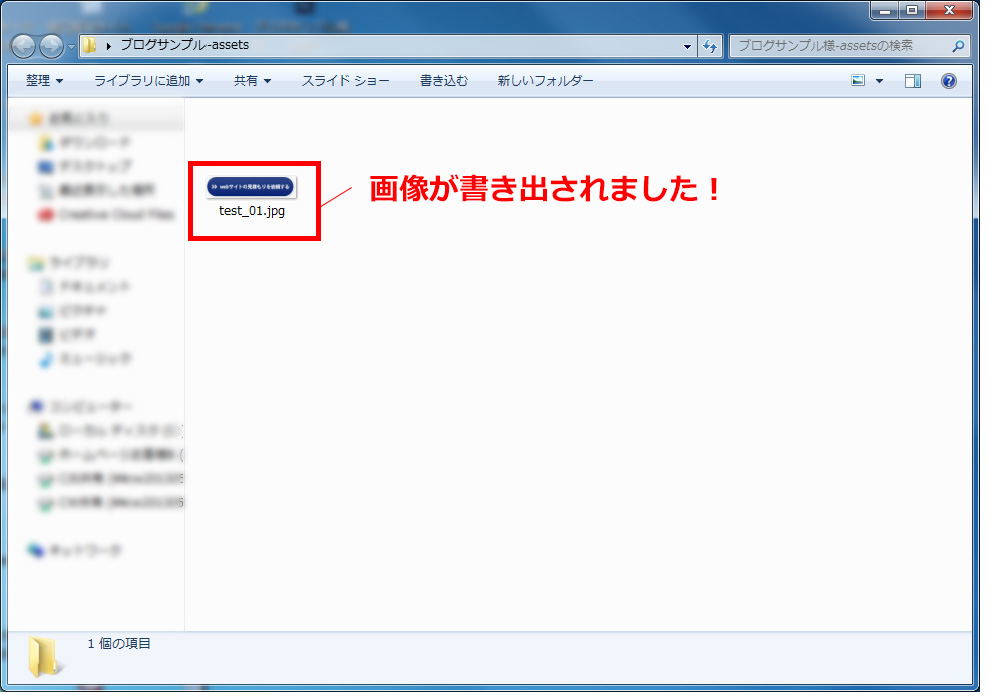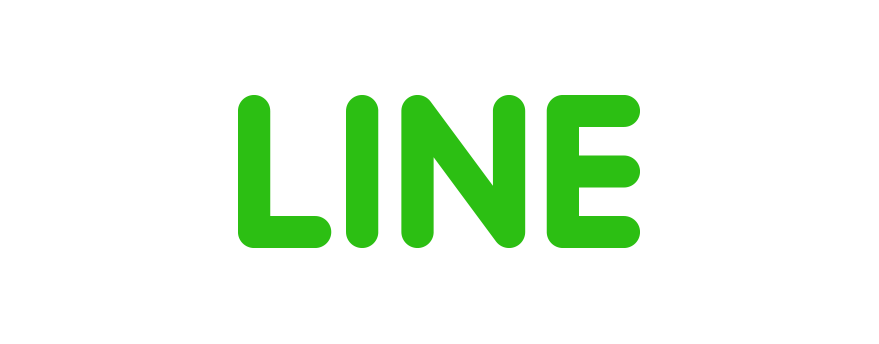はじめまして、制作部のM田です。
制作部ではホームページのデザインを作成しているのですが、
お客様から頂いたお写真を使用することがあります。
その際、お客様のご要望によってはお写真に手を加えさせて頂くこともあります。
そこで、写真加工について簡単な小技をご紹介します(´∀`)9m
加工前の写真です。
黒いTシャツを着たお兄さんが写っています。
戦隊モノでいう途中加入する黒色の人みたいですね(*´Д`*)
今回はこのお兄さんのTシャツの色をphotoshopで赤色に変更してみます。
※便宜上、この未加工レイヤーを「黒Tレイヤー」と呼称します。

1.選択する
まずは「自動選択ツール」でTシャツを選択します。
「境界線を調整」で少し滑らかにしておき、レイヤーマスクを作成します。

2.赤色を重ねる
新規レイヤーを作成しTシャツを覆うようにざっくりを赤色を塗ります。
このレイヤーに先ほど作成したレイヤーマスクを適用すると、Tシャツだけが赤色に変更されました。
レイヤーのブレンドモード(乗算とかオーバーレイとか選ぶところです( ˘ω˘ ))を「カラー」にしておくのがポイントです。
Photoshopのブレンドモード「カラー」や「色相」は色に関わる変更ができます。
「カラー」と「色相」の違いは下にあるレイヤーの彩度を維持するかどうかですが、M田はとりあえず色々試す派です(`・д・´)
変更したいイメージに合わせて色々と試してみてくださいね(´∀`)
※便宜上、このレイヤーを「赤Tレイヤー」と呼称します。

これだけでも大体は色が変更できましたね。
ただどことなく赤色がはっきりし過ぎているような気もします。
Photoshopの他の機能を使って、もうちょっとだけ手を加えてみましょう(*゚∀゚)σ
3.影を選択する
先ほどまで扱っていた「赤Tレイヤー」を一旦非表示にして、編集前の「黒Tレイヤー」を選択します。
M田はびびりなのでいつも編集前や、加工過程の1段階ずつのレイヤーを保存しています((((´д`))))
「黒Tレイヤー」の黒いTシャツを「色域指定」で選びましょう。
許容量の値を小さめにして、Tシャツの影の部分だけが選択されるように調整します。
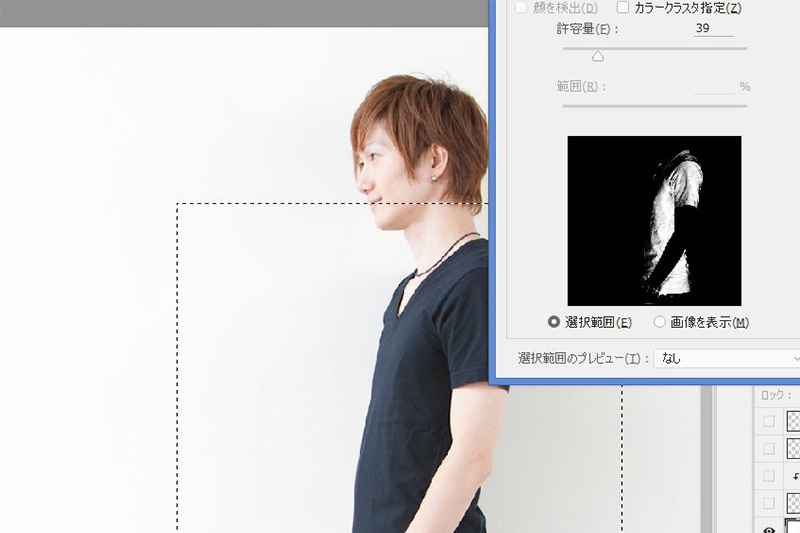
4.影を重ねる
Tシャツの影の部分だけの選択範囲を作成したらそのまま新規レイヤーにコピーします(ctrl+J)
このレイヤーを先ほど非表示にしていた「赤Tレイヤー」の上に移動します。
「赤Tレイヤー」を表示すると、赤いTシャツに黒い影が付いた感じになりますね。

5.影をなじませる
Tシャツの影レイヤーはブレンドモードを「減算」、透明度を「35%」にしました。
値は画像によって都度調整してくださいね(`・д・´)
影を追加することで明るすぎたり単調になったりしていた赤色のTシャツが少し自然になりました。

6.色を整える
テンションが上がってきましたヽ(゚∀゚ )ノ
しかしまだまだ違和感があるので、「黒Tレイヤー」と、「赤Tレイヤー」のそれぞれを調整します。
今回は赤色に変更したので、「黒Tレイヤー」を「カラーバランス」でほんの少しだけ赤くしました。
「赤Tレイヤー」はまだ色がハキハキしていたので「トーンカーブ」「色相・彩度」で少しのっぺりとした感じに。
ちょいちょいと微調整をしたら…完成ですヾ(o´∀`o)ノ

Photoshopで写真の色を変更しただけなのに不思議!
戦隊モノの主人公のような雰囲気になりましたね(┘´▽`)┘
まとめ
使用したレイヤーの一覧です、とっても少ないです。
10分くらいで出来る変更なのでお手軽です(/・ω・)/

以上、Photoshopでの写真加工で服の色を変える方法でした。
今回は黒色から赤色への色変更だったので簡単でしたが、黒色から白色などもう少し手間がかかる場合があります。
その方法もまた機会があればご紹介したいと思います。
写真を加工することができれば、デザインの幅が広がりますね!
M田もこれからもっとPhotoshopの様々な技法を習得したいと思います<(`^´)>
それでは( ´Д`)ノ
――――――――――――――――――――――――――――――――――――――
☆★☆クリエイティブ・ウェブでは新入社員を募集しております☆★☆

☆★☆ご応募お待ちしております☆★☆